Iphone 6s How To Download Contact List To My Ford
- How To Download Contact List
- Iphone 6s How To Download Contact List To My Ford Service
- Iphone 6s How To Download Contact List To My Ford Engine
- Iphone 6s How To Download Contact List To My Ford Explorer
- Iphone 6s How To Download Contact List To My Ford Online
- Iphone 6s How To Download Contact List To My Ford Truck
Part 2: How to sync iPhone with Ford Sync If you have an iPhone 6+, you should know that your idevice supports most basic Sync features. Thus it is able to connect to Sync and make, and receive hands-free calls. Ford Connectivity Systems and Mobile Device Compatibility. To check the compatibility of a mobile phone for your selected Ford, please use the drop down menu below to select a phone. Alternatively you can select the features you want with your Ford. The tool will then list the phones that are compatible with the features you want. Aug 01, 2019 How to Transfer Contacts from iPhone to iPhone. This wikiHow teaches you how to transfer contacts data from one iPhone to another. Open the old iPhone's Settings. It's a gray app that contains gears (⚙️) and is typically located on the hom.
Dec 07,2018 • Filed to: iPhone Transfer • Proven solutions
- Sep 25, 2015 Tips and Tricks for the iPhone 6s that you didn’t know existed. The iPhone 6s comes with a plethora of features that they don’t officially tell the consumers about, but today ill be giving.
- Jul 04, 2016 Admittedly, exporting your contacts to Excel is much easier on your iPhone or iPad as it is a straightforward process. It is a bit more cumbersome to do from your computer, but fear not, our step-by-step tutorial will walk you through the entire process. Making an Excel file or CSV file from contacts on your iPhone or iPad.
You can add as many contacts as you can in your iPhone depending upon the space available in your device memory. Adding contacts to iPhone can be done in a variety of ways. It all depends on you about which method you adopt to add contacts to your devices. You can either add contacts manually, use any third party software or do it via iCloud and iTunes. Here we are going to tell iPhone users about how to add contacts to iPhone with ease.
Part 1: Top 5 Easy Ways to Add Contacts to iPhone
As there are different ways through which you can add contacts to your iPhone but here we are going to tell you 5 easy ways to do so. Follow all the below methods according to your situations to successfully add contacts to your iPhone.
1. Add Contacts to iPhone Manually
You can manually add contacts to your iPhone with ease. In order to add them to your device manually, you should follow this step-by-step guide:
Step 1. Tap on the 'Phone' icon from the home screen of your device.
Step 2. Now tap on 'Keypad'.
Step 3. Enter the phone number which you want to add to your contact list.
Step 4. Tap on the 'Plus' sign shown adjacent to the entered number.
Step 5. Tap on 'Create New Contact' sign.
Step 6. Now fill out the required details like 'First name', 'Last name', 'Company' and 'Email'. Add photo as well through 'Add photo' for better recognition of the contact.
Step 7. Now tap on 'Done' to end the proceedings.
2. Add Contacts to iPhone from Call Records
If you have received a call from an unknown number and you want to add it in your iPhone then you should follow this step-by-step guide. The guide tells the essential steps for adding contacts from call records to iPhone
Step 1. The first step which you have to do is to open the phone app from your home screen.
Step 2. Now tap on 'Recent calls'. 1993 toyota 4runner sr5 v6 4x4 5-speed manual suv kbb.
Step 3. Navigate the phone number which you want to add and tap on the small blue circle with an 'I'.
Step 4. Now tap on 'Create New Contact' sign.
Step 5. Now you can add detailed information on the contacts like name, company, email, and photo.
Step 6. Now tap on 'Done' to end the process.
3. Add Contacts to iPhone from Messages
If you have received a message from an unknown number in your iPhone and you want to add that number then you should follow this step-by-step guide. It will simply walk you through the steps through which you can easily add contacts to iPhone from messages.
Step 1. The first step which is required to be taken is to open the Messages app from your home screen.
Step 2. Now select the conversation with the contact which you want to add.
Step 3. Now tap on 'Details' and then tap on the small 'I' icon.
Step 4. Now scroll down and tap on 'Create New Contact'.
Step 5. Now fill out all the details like name, company, email, photo and others.
Step 6. Now tap on 'Done' to complete the process of adding the number.
How To Download Contact List
4. Add Contacts to iPhone Using iTunes
If you want to add contacts to your iPhone using iTunes then here is the step-by-step guide which will surely help you in this regard.
Step 1. The first step which you have to take is to connect your iPhone with your computer with the help of data cable. The iTunes will be launched automatically. You should wait for a while to let the iTunes load. In case it doesn’t, simply click on the iTunes icon on your desktop to launch it manually.
Step 2. Now look out for your device. It will be shown on the top left side of the iTunes window. Click on your device and then select the 'Info' tab.
Step 3. Now mark the 'Sync contacts with' option and select 'Windows contacts' from the drop down menu. Keep in mind that if you are using Windows XP then the 'Windows Contacts' will be displayed with a name of 'Windows Address Book'.
Step 4. Now click on the 'Sync' button. You will find this button on the bottom-right corner of the window.
Step 5. After synchronizing successfully, all of your windows contacts will be transferred to your iPhone.
5. Add Contacts to iPhone from SIM
If you want to import your contacts from your SIM card to iPhone then this is the step-by-step guide through which you can easily add contacts to iPhone from SIM. Follow all the steps properly to transfer your contacts.
Step 1. The first step which is required to take is to open the 'Settings' app.
Step 2. Now scroll down to tap on 'Mail, Contacts, Calendar' option.
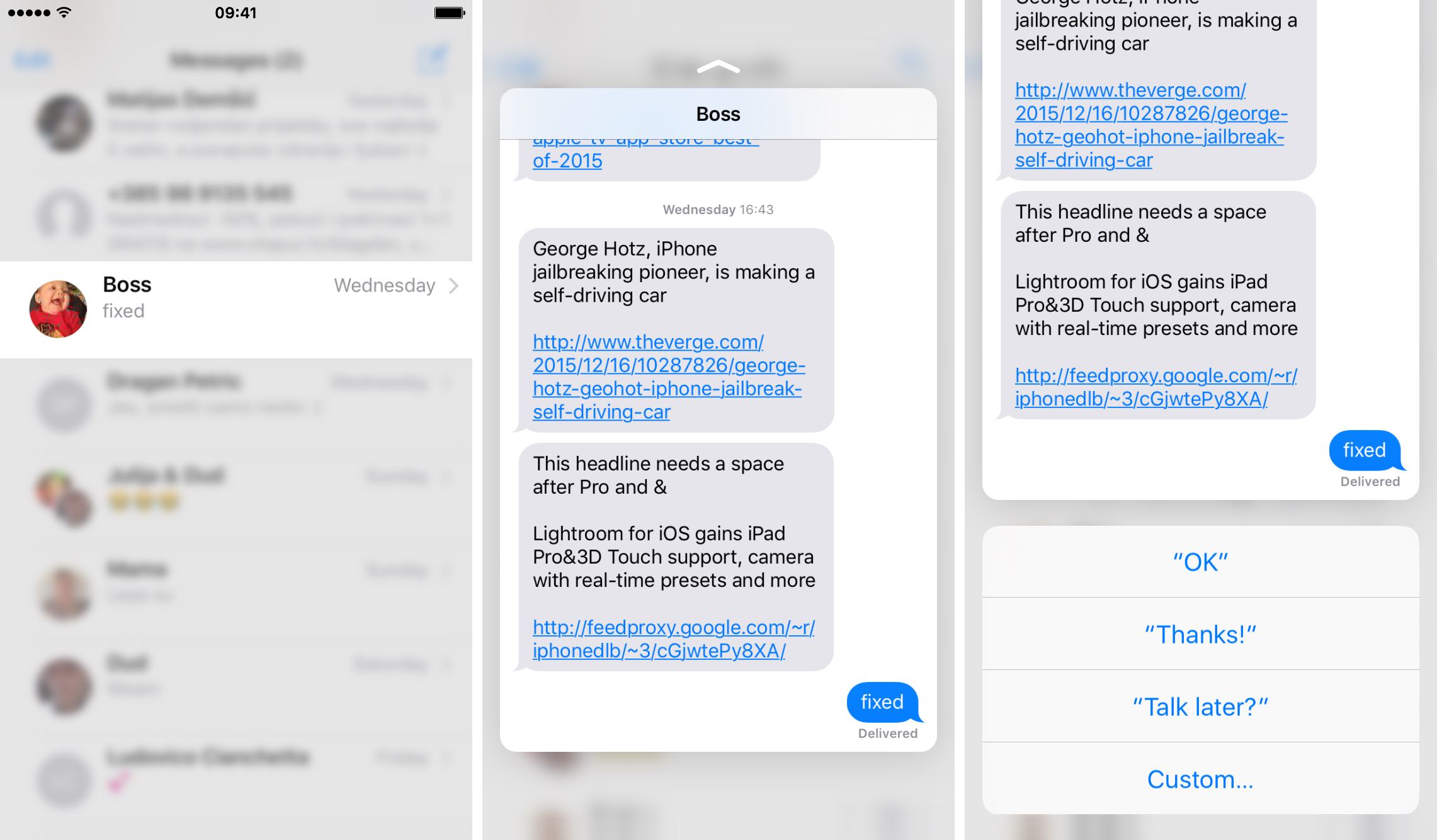
Step 3. Now tap on 'Import SIM Contacts' to add your contacts from SIM to iPhone.
Part 2: How to Navigate to iPhone Contacts
If you have added the addresses of your family and friends in your contact list then you can navigate your iPhone contacts in Maps with ease. All you have to do is to follow the steps below.
Step 1. In order to navigate to iPhone contacts, first open the Maps app on your iPhone.
Step 2. Now select “Directions”.
Step 3. Tap on Start box and select “Current Location”.
Step 4. Now tap on the End box and start typing a particular contact name.
Step 5. Wait for the contact to be appeared.
Step 6. Select the contact.
Step 7. After loading, tap on “Start”.
Part 3: How to Set the My Info Card
The process of setting the My Info Card is very easy. You can follow this step-by-step guide to easily setup the info card.
Step 1. The first thing which is required to do is to open the “Settings” app from the home screen of your iPhone.
Step 2. Now go down to tap on “Mail, Contacts, Calendars” option.
Step 3. Now scroll down again to tap on “My info” under the “Contacts” section.
Step 4. This will lead you to your contact list. Search your name and select it.
Step 5. Now the “My Info Card” is set with your information.
Part 4: How to Add Relationship Labels
If you want to add relationship labels to your contacts then you can do it in two ways. The first method is to add the labels through Siri. For this, first press and hold the home button to enter into Siri and then just explain the contact relationship. This process is very simple. The second method is to add the relationship labels manually. Here is the step-by-step guide to help you in this regard.
Step 1. First of all, open the phone app in your iPhone.
Step 2. Now tap on any contact to view it.
Step 3. Now tap on 'Edit'.
Step 4. In the end, scroll down and tap on 'Add related name' to add the relationship labels.
Part 5: How to Delete iPhone Contacts
You can delete your contacts from your iPhone in different ways but it is recommended to use a quality software program like iSkysoft Toolbox - Erase (iOS)) to perform the deletion process. It is one of the most reliable data erasing tools which can clean up your iPhone entirely. You can clean all your data permanently. There is nothing better than this data eraser and also there is no chance of recovering the data back. It deletes all of your files and personal information safely and securely and that is why this tool is tough to beat. You can also select any particular option to delete your data. You have the option of choosing from a number of deletion modes. You can either use the erase deleted data mode, the erase date mode and the erase private data mode for deleting your device data.

- Permanent deletion of data. The deleted data can’t be recovered.
- The mode 'Erase Deleted Data' deletes the files you have already deleted so that they can’t be recovered.
- Increase the storage space by deleting files that you don’t need. This in turn boosts up the speed of your phone.
- All your personal information is safe and secure.
Steps on How to Delete Contacts from iPhone
Iphone 6s How To Download Contact List To My Ford Service
How to delete contacts through ‘Erase Private Data’ mode – Step-by-step guide: Below is the step-by-step guide through which you can easily delete all of your contacts through ‘Erase Private Data’ mode. But before going to delete your contacts, backup your entire contact list to your computer or any other device.
Step 1. The first step which you have to do is to download the iSkysoft toolbox in your computer. After downloading the software, install it.
After installing the software, open it and connect your iPhone with your computer with the help of data cable. The program will automatically detect your iPhone.
Step 2. Select the 'Erase Private Data' mode. And click on 'Erase Now'. The program will start scanning your device. Wait a bit and your complete private data will be available in front of you.
Iphone 6s How To Download Contact List To My Ford Engine
Step 3. Now check the Contacts box and tap on “Erase” in the bottom right corner of screen. Please keep in mind that your private data will be wiped permanently and the data can’t be retrieved. To continue the erase process, you need to think cautiously and insert “000000” if it is fine to move forward.
Iphone 6s How To Download Contact List To My Ford Explorer
Now, please be patient and wait for the program to finish erasing data completely before you are informed that the process ends.
You probably want all of your contacts in your new iPhone, but don’t want to have to go through the process of creating new contacts in your phone. Don’t worry – you can import them! Particularly in a corporate setting, some of your contacts, such as the company directory, may be in Microsoft Exchange.
Iphone 6s How To Download Contact List To My Ford Online
As long as the technical support folks in your office will give you the access information, you can sync the contacts from Microsoft Exchange with your iPhone. Microsoft Exchange uses over the air (or OTA) syncing to import and exchange information between the Contacts app on your iPhone and the contact data stored in the Microsoft Exchange cloud.
Iphone 6s How To Download Contact List To My Ford Truck
Follow these steps to set up the account on your iPhone:
Tap Settings→Mail, Contacts, Calendars.
The Mail, Contacts, Calendars screen opens.
Do one of the following.
This has two quick steps:
If you set up a Microsoft Exchange account when you first set up your iPhone or when you set up e-mail, tap the name of that account in the list that appears.
Turn Contacts On with the toggle switch in the account screen.
This one is easy, too:
Tap Add Account to set up a new account.
Tap Exchange.
Fill in the requested information.
2017 Toyota Tacoma SR5 Access Cab 4WD - $25,995Year: 2017Make:ToyotaModel:TacomaTrim:SR5 Access Cab 4WDMileage:48,077Stock #:ST19154VIN:5TFSZ5AN4HX069296Trans:AutomaticColor:WhiteVehicle Type:TruckState:ALDrive Train:4WDEngine:3.5L V6 F DOHC 24VNotesVehicle Options. Used toyota tacoma 4x4 double cab.
Tap Next.
After the information you entered is verified, you’ll be asked to turn on a series of switches to establish which types of things you want to sync. Turn on Contacts. (Turn on the others such as Mail, Calendars, Bookmarks, or Notes if you want to sync those with Exchange.)
You now see Microsoft Exchange in the list of accounts on the Mail, Contacts, Calendars settings screen.
Tap the Save button in the upper right corner and you return to the Mail, Contacts, Calendars settings screen.
Tap Fetch New Data.
Tap Push On.
Anytime changes are made to the contacts on the server now associated with your Microsoft Exchange account, those changes are pushed to your iPhone.
If your server doesn’t support push, or you want to conserve battery power, select a default fetch interval — every 15 or 30 minutes, or hourly.
Your iPhone contacts the server for new data at the interval you select.